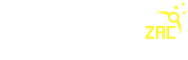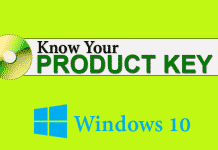Windows creates temporary or temp files while a new file is being made to contain information temporarily. It may be created by the operating system or the computer programs under these situations;
1) Temp files help you to undo your work. For instance, while editing a document file with any desktop application creates a temporary file to store the current data. That’s why you would be able to undo the task you have done.
2) While a program can’t allocate enough space to for its tasks, it simply creates a temp file.
3) When you try to print from Windows or any Windows-based application, Windows creates a temporary file to perform that task in the background.
2 megabytes of the hard disk is enough for the creation of temp files. Under normal situations, these files are deleted when you close the current session. However, when you close the current working session in an irregular way the files are not deleted. For example, sometimes you shut down your computer while working with an application without closing it, then the temp files are left on your system.
Today I’ll share the new as well few old ways to delete temporary files in Windows 10. So, let’s get started.
How to Delete Temporary Files in Windows 10 (New)
This is a new feature only available in Windows 10 for cleaning temporary files. The below screenshots have been taken from the latest Win 10 build.
1) Open Settings by clicking on the Start Menu >> Settings or press Windows + I key from your keyboard.
2) After that, navigate to Systems >> Storage. Here you’ll see all drives of your computer.
3) Under the Storage section, click on “This PC (C:)“.

4) Scroll the list down and click on the “Temporary files” option.
5) Next up, you have to select the items you want to delete permanently from your computer such as Temporary files, Downloads folder, Empty recycle bin and Previous version of Windows. You might choose the last option, if you don’t want to roll it back. After that click on the “Remove files” button to delete these files.

This is the default way on how to delete temporary files in Windows 10 in bulk. There are other options also available to do this task. Let’s follow them to perform this task much faster.
Delete Temporary Files in Windows 10 using RUN
Run command box is the quickest way that most of the people use their computer for cleaning temp files. Follow the below procedure to make this process faster.
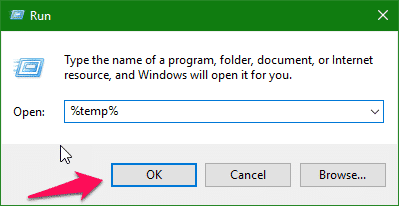
1) Type Run into the search box or right-click on the start menu and select Run or press Windows + R key on your keyboard to open run command box.
2) Type %temp% into the box and then click on the OK button. This will open the temp folder containing temporary files and folders.
Here you can delete any of the temporary files that you think you do not need or you can delete all of them. The best thing about the temp files are they don’t affect your system after deleted.
Delete Temp Files in Windows 10 using CMD
Like RUN command, you can also use the command prompt to clean temporary files in Windows 10.

In order to open the command prompt on your computer, search CMD on the start menu or right-click on the start menu and select Command Prompt or press Start+R from your keyboard.
To delete the contents of the Temp folder using Command Prompt, type this command and hit enter.
del /q/f/s %temp%\*
Deleting Temporary Files using Disk Cleanup
Disk Cleanup is a system tool that allows you to clean temp files and folders as well as other unnecessary files from your computer. Follow these steps to delete unnecessary files.
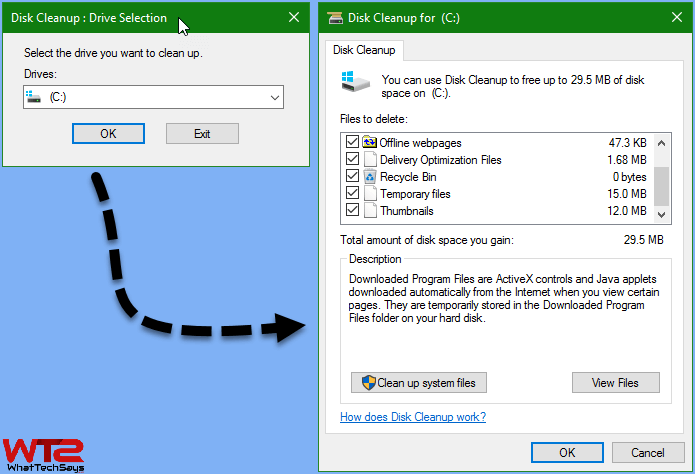
1) Search Disk Cleanup on the start menu and open it.
2) The first window asks you for the drive to begin the temp files searching process. Select “(C:)” and click on the OK button.
3) This will take some seconds to search the temporary files from your computer and show the complete list.
4) Next up, you have to select the files you want to delete and click on the OK button. That’s it.
In conclusion, that is how to delete temporary files in Windows 10 operating system without any additional software. All these methods are effective in cleaning temp files and folders from your computer. I hope this will help you make your computer faster. If you like this article, then don’t forget to share with your friends.