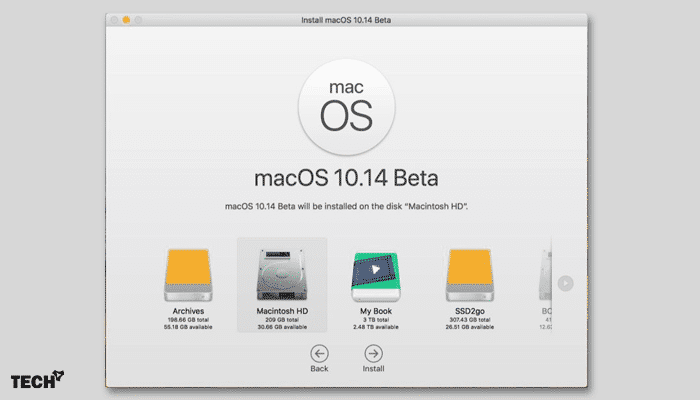
How to Download and Install macOS Mojave Public Beta
Apple has been providing the normal users to test public betas for macOS from several years now as a way for those curious in examining out the forthcoming applications on their Macs, and giving feedback.
The final release of macOS 10.14 Mojave will be available later on this year. But, if you are like me, who can’t wait until the final release, you can try the Beta version on your computer.
In the event you do not need your Mac or MacBook crashing randomly even though you’re working, we would strongly advise waiting until the last steady release of macOS 10.14 Mojave after this calendar year, or perhaps wait a couple of weeks later to be completely certain there aren’t any issues or bugs.
Download and Install macOS Mojave Public Beta
In this guide, I’m going to show you the installation process of the latest macOS 10.14 on your Mac or MacBook.
Before that, you should also check the guide to install iOS 12 Public Beta on your iPhone or iPad.
- Make Your Computer Faster with Movavi Mac Cleaner
- Add or Delete Favorites from Safari on iPhone & iPad
Before jumping to the tutorial, keep in mind, it’s beta software. S, you shouldn’t place it on your primary device, or anyplace that is business-critical.
And be sure you create a backup before you start. So, take a backup of your machine and follow the guide.
Will my Device Work on macOS Mojave 10.14 Public Beta?
With the launch of Mojave, Apple has introduced some new features like Desktop and Finder improvements, the most awaiting Dark Mode, few new apps, improved screenshots, and a renewe Mac App Store.
Let me inform you one thing, that not every Mac machine that runs on macOS High Sierra will run macOS Mojave 10.14. Here is the complete list of supported devices you can check.
- MacBook (Early 2015 or later)
- MacBook Air (Mid 2012 or later)
- MacBook Pro (Mid 2012 or later)
- Mac mini (Late 2012 or later)
- iMac (Late 2012 or later)
- iMac Pro (2017)
- Mac Pro (Late 2013, plus mid 2010 and mid 2012 models with recommended Metal-capable GPU)
If you decide to install the latest macOS, and later want to revert back to the previous one, then you have to clean the Public Beta partition. Well, let’s begin the process.
1# Register for macOS Mojave Beta Software Program
In order to install macOS Mojave Public Beta on your machine, you have to enroll the free Beta Software program on your computer. Let’s check it out.

1. First of all, visit beta.apple.com website on your Mac or MacBook.
2. If you already have an account, then click on Sign In or simply click the Sign up button.
3. You have to put your Apple ID and password for authentication.
2# Download macOS Mojave Public Beta
Once you have done the registration process, you are now ready to download the Public Beta on your computer. Let’s know how.
1. On the Guide for Public Betas windows make sure that you are on the macOS tab. Here, just scroll down and click on enroll your Mac link.
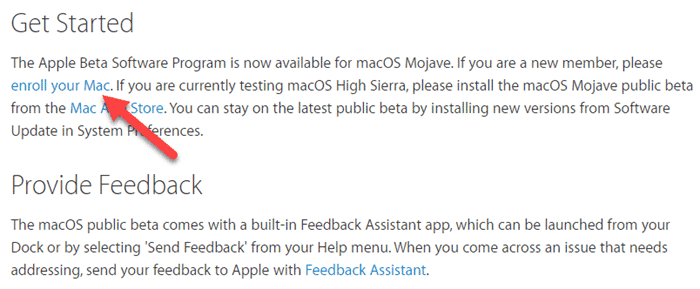
2. Now, scroll down and click on “Download macOS Mojave public beta access utility” button from the Enroll your Mac section.

3. Open the file from Downloads windows and double-click that file to open it.
It’ll start the downloading process. After the installation software is completed downloading, then the Mac App Store will instantly open into the Updates segment.
Click on Update to install and download the people beta program. Once the program has been downloaded, your computer will automatically restart.
3# Install macOS Mojave Public Beta
Keep in your mind, that the Mojave Beta update can take a long time to finish the downloading process. It depends on the speed of your broadband connection.
Though, for customers with data caps to be concerned about, it is around 4.8GB in size.
After restarting, the macOS Mojave installer will open automatically. If it doesn’t begin automatically, you can open it from your Applications folder using the Finder. After that, follow the below steps.
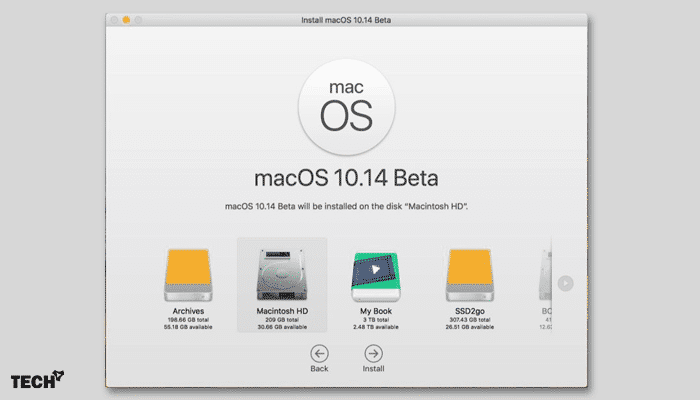
1. Click on Continue at the bottom of the installer window.
2. A drop-down prompt may show up asking you to back up your Mac.
3. Click on Continue.
4. After that, click on Agree to accept the terms and conditions and later you need to click Agree again to confirm your selection.
5. Then, choose the drive to install macOS Mojave Public Beta.
6. Next up, click Install, enter your Mac’s password, and click OK.
7. Now, click Restart button, or you have to wait for your Mac to restart automatically. That’s it.
That was all about how to download and install macOS Mojave public Beta. After the installation process is done, you’ll have macOS Mojave on your Mac. After that, you’ll see a fresh purple icon in the dock.
This is the official Feedback app, which permits you to send ideas and suggestions about Mojave straight to Apple. Don’t forget to share your experience with the latest Mac operating system.