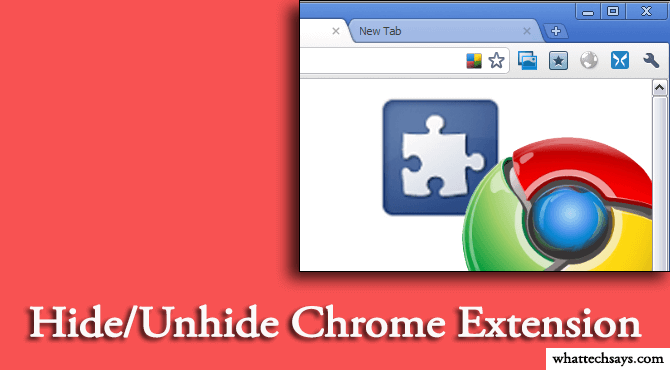
How to Hide/Unhide Chrome Extension Icons from Toolbar
All modern web browsers support extension. An extension is a small software program then enhance and modify the functionality of Google Chrome. A small extension can copy text from a protected web page and much more. The icons of all enabled extension display on the toolbar of Chrome that one could quickly access them. But, some of the extensions run in the background (like Data Saver, Adblock, etc.), and you don’t need to click, in order to use them. They only increase the icon numbers on the toolbar and nothing else.
While you are taking screenshots of the chrome or making a video, one could easily recognize your chrome extensions. But hiding them could solve your problem. Sometimes, all extensions disappear from the toolbar after restarting the web browser. This easy procedure can bring them back if you don’t know where they are gone.
Hide/Unhide Chrome Extension Icons
Both disabled and hidden icon don’t show in the toolbar. But, the hidden one runs in the background to add extra functionality to your browser. You could check all of your installed extensions on the Settings >> Extensions page. Here you can manage all of the extensions by enabling, disabling and deleting from your browser.
Rearrange Chrome Extension Icons
Ordering the icons from the toolbar is very easy. Just drag the icon from on position to another in order to change the position of an icon. By default, after installing an extension, it displays on the right side of the toolbar. While changing the position, the Omnibox shows a split symbol which indicates the position of arrangement.
How to Hide Chrome Extension Icons
There are two ways to hide Chrome extension icons from the toolbar:
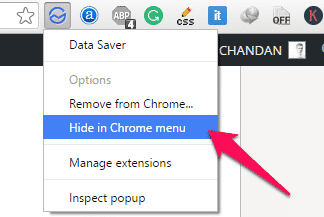
Way 1: Right click on the icon you want to hide, and select “Hide in Chrome menu“. That’s it.
Way 2: Drag an icon to the three horizontal line menu and put it on the top blank space. Simple!
Hide all Chrome Extensions
If you want to hide all of the icons from the chrome’s toolbar, simply resize the address bar of your browser. Put the mouse curse at the end of the address bar. It’ll show you the two-sided resizing arrow symbol. Pull it to the right most of the browser to hide all icons.
Unhide Chrome Extension Icons
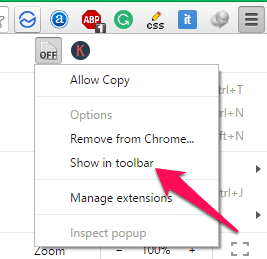
To bring an icon back to the toolbar, open the menu by simply clicking on the three horizontal lines in the chrome browser. After that, right click on the extension icon, you want to unhide and select “Show in toolbar“.
- Top 10 Google Chrome Extensions for Better Browsing
- How to Enable Chrome Extension in Incognito Mode
I hope you may understand the natural procedure to hide or unhide Chrome extension icons from the toolbar. If your icons are automatically gone disappeared from the toolbar, this process will help you to bring them back.