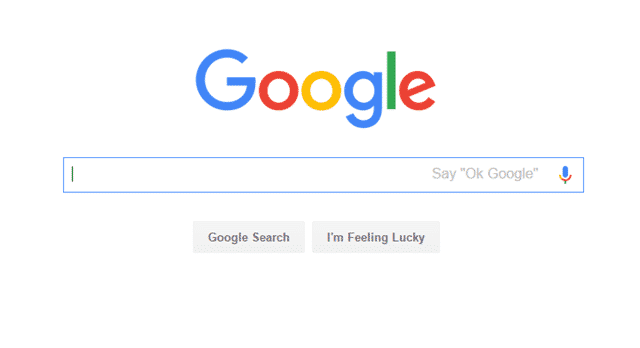
How to Enable Offline Mode in Google Chrome
Probably, Chrome is the most popular web browser, and people love to work on it. The Google Chrome offline installer allows you to install a standalone copy of the browser to perform different tips and tricks. So, if you want to work offline in Google Chrome, you need to enable offline mode in it. Offline mode is nothing but the cached copy of a web page. It allows you to revisit the pages that you have already visited previously, without using the Internet connection. When there is no Internet connection available on your system, you can go back to the previously visited pages from the history and check the content.
How to Turn on Offline Mode in Google Chrome?
The offline browsing mode was added in Chrome v36. If you are still using an older version, then update your browser now. Chrome has the ability to store cached version of all browsed pages for faster browsing. The offline mode just enables the feature to store the cached data for a longer time period.
- Automatically Delete Browsing History on Exit
- How to Use Multiple Gmail Accounts in One Browser
- How to Remove Old Chrome Versions to Save Disk Space
For the offline work, Google Chrome stores HTML content, images, JavaScripts and the CSS stylesheets involved with a web page. The offline copy doesn’t look different from the original one, and it also loads faster than the live version. To enable offline mode in Google Chrome, you need to follow the below procedure.
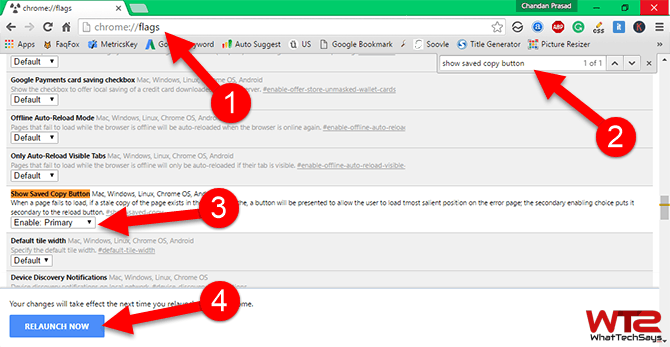
- Open the Chrome browser on your computer and enter the text “chrome://flags” (without quote) and press the Enter key.
- Scroll down or search (Ctrl+F) for the “Show Saved Copy Button” option.
- Now click on the drop-down list that is displayed just below the “Show Saved Copy Button” and select “Enable: Primary” option.
- After that click on the blue “Relaunch Now” button to restart your browser.
The offline mode is now integrated with your browser. You can select any web page from your browser’s history to read it without the Internet.
Enable Google Chrome Offline Mode in Android

Google Chrome for Android has the same functionality to store cached copy of your visited pages. The procedure to enable offline mode is same as the web version of Chrome. Go to “chrome://flags” and enable the “Show Saved Copy Button” option. That’s it.
Unfortunately, this feature is not available on the Chrome browser for iOS users. I have tested it on the v50 of both Windows and Android version.
This was all about how to enable offline mode in Google Chrome. This is ideal for those who travels a lot without an Internet connection. Still you have the option to work for your project because every project requires information and it is the best choice to access your data offline. It only works with the pages you previously visited. When you click on any link of a cached page, it shows the same error that is unable to connect to the Internet. Still you can’t access the offline pages if you clear the cache.