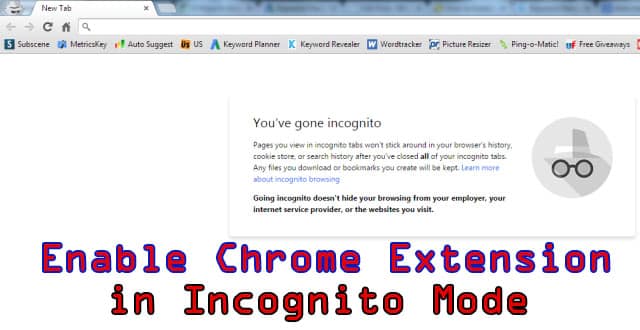
How to Enable Chrome Extension in Incognito Mode
Google Chrome blocks extensions in Incognito mode because it can’t guarantee that your extensions are not monitoring your data. After all, you’re going Incognito especially to not be monitored. Let’s know some details and tweaks about the function.
What is an Incognito Window
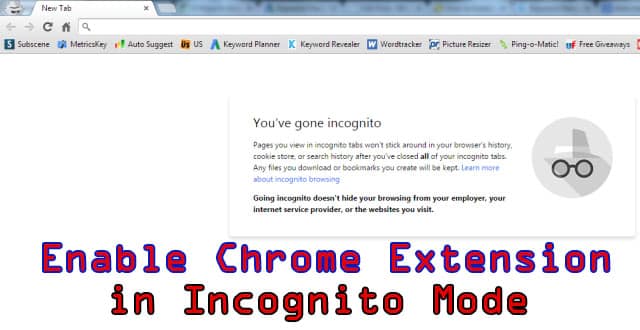
Incognito window is an indispensable feature of Google’s Chrome to surf the Internet anonymously. It does not make your surfing completely anonymous, but it prevents chrome to store your browsing data like history, downloads, autofill, and dialog box information.
If you are using a public computer, then you can use this function to protect your privacy. Anyone that demands a higher-than-normal amount of privacy in their daily doings understands their browser offers a private style. In Google Chrome, this feature is named Incognito and it’s been around for quite some time.
How to Activate Incognito Mode
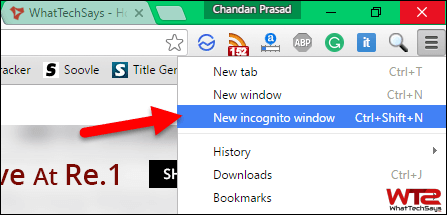
There can be a few extensions that you want to use while browsing Incognito mode, for example, AdBlocker, Password Managers, etc. You can let individual extensions such as those to operate in Incognito mode. There are two simple ways to activate Google chrome incognito mode.
Method-1: Open Chrome and click on Menu (three lines), from the top-right corner of the window. Now click on New incognito window to activate the mode.
Method-2: Or you can press Ctrl+Shift+N to open it.
How to Enable Chrome Extension in Incognito Mode?
There is a problem with Google Chrome in private browsing. Extensions do not work when you use the private browsing feature. Chrome disables them, because it doesn’t know how they affect your personal data when you are using anonymous web surfing. To use Chrome extensions in incognito mode, you can follow the procedure.
There is a way to enable the extension in the private browsing window, but you have to do it manually. Let’s know how to do it.
1) Open Chrome’s extension page by going Menu → More tools → Extensions or you can go directly by manually enter chrome://extensions/ in Chrome’s address bar.
2) Now you’ll see the list of extensions that are installed in your chrome browser. To enable an extension in the incognito window, click on “Details” and enable “Allow in incognito” option. Now you are done!
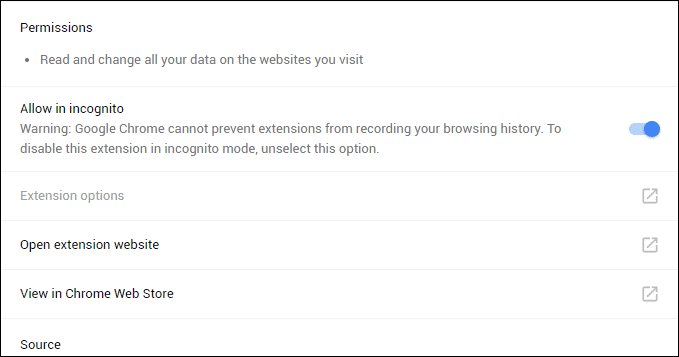
Conclusion
This is all about how to enable Chrome extension in incognito mode. Not all extensions can be enabled in Incognito mode. In which extension has “Allow in incognito” option can only be able to work on the incognito window. If you have any question regarding this, then feel free to comment below.