
How to Create MultiBoot USB Flash Drive from ISO
You need a bootable device like CD, DVD or USB flash drive to clean install an operating system. Many people prefer the CD/DVD to install an OS, but the fact is installing an operating system on a USB flash drive is much faster than these mediums. It is also handy to carry.
The problem is, you can’t install multiple OS in a single CD/DVD/Pendrive. If you want to install multiple OS on different computers, then you have to carry different DVDs. To overcome from this problem, MultiBoot concept came into existence. Having a USB pen drive with a single OS may come in handy if you are a non-technical user. But, it would be great if you put all the operating system ISO files on one flash drive and take the benefits of installing several operating systems through a single MultiBoot USB flash drive.
Requirements to Create a MultiBoot USB for Windows & Linux

- Windows Computer: It is required to perform your operation.
- USB Flash Drive: Since most ISOs are large in size, your flash drive must but of at least 16GB or 32GB capacity. A 16GB storage can contain 3-4 operating systems.
- WinSetupFromUSB Software: You can perform all these tasks using this software.
How to Create MultiBoot USB Flash Drive from ISO in Windows
The process to create a MultiBoot USB drive is quite simple for Windows OS. It can be created using a popular free tool known as WinSetupFromUSB. It allows you to add multiple ISOs in one disk. You can put Windows as well as Linux OS on the same bootable disk or can create a separate installation media for different operating systems such as Windows 7, Windows 8.1, and Windows 10, etc. Well, let’s come to the tutorial on how to install multiple bootable Operating Systems on one USB stick.
- 6 Ways to Open Control Panel in Windows 10
- How to Enable YouTube Dark Mode in Chrome, Firefox & Edge
- How to Find Serial Number or Service Tag on Laptop
1) Open your browser and download WinSetupFromUSB on your computer.
2) When you run the .exe file, it’ll ask you to extract. Define a path and extract it.
3) Now, insert a USB flash drive on your computer and run the WinSetupFromUSB (Choose 32-bit or 64-bit according to your OS) software from the extracted folder.
4) Select your USB disk from the drop down menu. In case, the software doesn’t recognize your disk, click on the “Refresh” button.
5) Tick on “Auto format it with FBinst” option.
Note: Remember, you have to tick this option only for the first ISO installation. Choose FAT32 if your computer is set to boot using UEFI mode or else, go with the NTFS option from the format section.
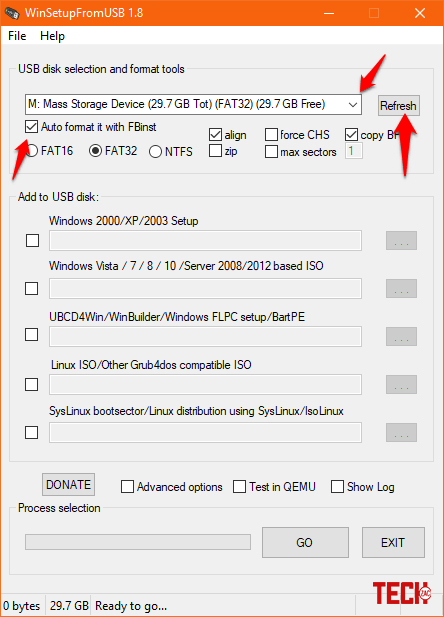
7) On the next window, tick the “Custom menu names for Vista/7/8/Server Source” checkbox (Follow the below picture for better understanding). After that, click the Cross (X) button to exit Advanced Options.
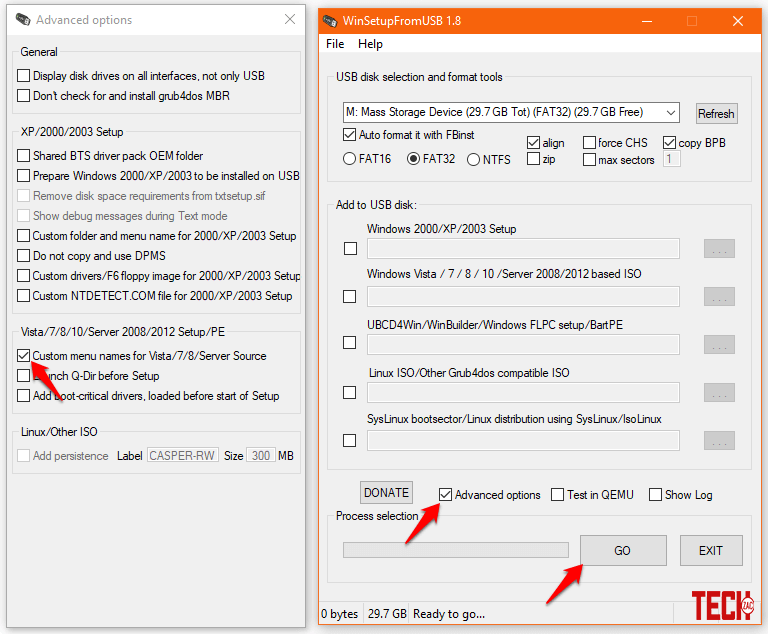
Note: If the size of your ISO is bigger than 4 Gb, it will show some text to split the file into parts, because you’ve chosen the FAT32 option. Just click OK.
9) Press the “Go” button, that’s it. It’ll show some warning messages. Always, click on the YES button.
10) It will also ask for the folder name. Type the desired one in 30 seconds or it’ll auto select. Click Ok.
11) After that, type the desired boot menu name, like Windows 10 64-bit and click OK.
The process will take few minutes to complete. After complete the first ISO installation, you can proceed to the second one.
How to Add Second ISO File in MultiBoot USB Disk
After adding your first ISO file, you can add multiple ISO files in the USB flash drive. Follow the below steps to create multiple USB flash drive on Windows. You can also create MultiBoot USB Linux using this procedure.
1) Open WinSetupFromUSB again and select your USB drive. But, don’t check the format option.
2) Now, click on the “Advanced options” and tick the “Custom menu names for Vista/7/8/Server Source” checkbox.
3) Now continue the procedure as the above one from the 8 number point. That’s it.
This was the tutorial on how to create MultiBoot USB flash drive from ISO. This technique will enable you to create a MultiBoot USB flash drive which allows you to select between multiple operating systems you want. Remember that, WinSetupFromUSB doesn’t support dual ISOs due to the changed structure. i.e. it can’t have 32-bit and 64bit version in a single ISO. It will show an error message.