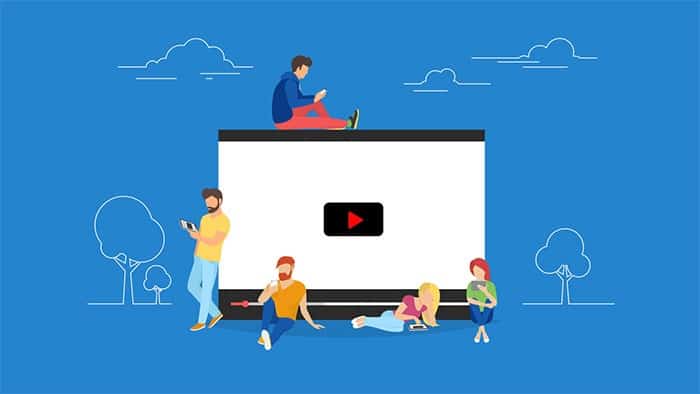
How to Stop Autoplay Videos and Audios in Chrome
Google team is working on turn off autoplay videos in Chrome. This update may launch in January 2025. Chrome will not stop the autoplay video, but when it detects a video of a webpage, it’ll mute the audio automatically. Google needs the way video and audio are delivered on webpages to be “more consistent with consumer expectations.” The aim is to place you back into the driver’s chair, letting you control when that type of material starts and stops playing with.
How to Stop Autoplay Videos in Chrome on Windows, Mac, Android & iOS
You don’t need to wait for the update. The good news is, with a simple tweak you can easily disable autoplay video and autoplay audio on Chrome for Windows, Mac, Linux, Chrome OS, Android, and iOS. Unlike Safari, disabling videos automatically in Chrome isn’t so simple. In any case, Google warns you to perform it at your own risk as it might damage your user-experience.
- Automatically skip YouTube Ads on Android without root
- Turn Off Facebook autoplay Videos
- Enable or Turn Off automatic App Updates on iPhone or iPad
According to Google, “These experimental features may change, break or disappear at any time. We make absolutely no guarantees about what may happen if you turn one of these experiments on, and your browser may even spontaneously combust. Jokes aside, your browser may delete all your data, or your security and privacy could be compromised in unexpected ways. Any experiments that you enable will be enabled for all users of this browser. Please proceed with caution.”

1. Open Google Chrome browser on your Computer or your mobile device.
2. On the address bar, type chrome://flags and hit Enter/Return button.
3. It’ll open the Flags window. Here you have to locate “Autoplay policy”. To do so, simply press Control+F and then type Autoplay. In case of Android or iOS, simply open the three-dot menu and tap on “Find in page” option.
4. After that, find “Autoplay policy” and select submenu. Next up, you have to select “Document user activation is required” option.
5. Finally, click on Relaunch Chrome for the change to take effect.
That’s it. This was all about how to stop autoplay videos and audios in Chrome. Now the Chrome browser is ready to fight with autoplay videos and audios. From now onwards, the videos of a webpage won’t play automatically – you have to hit the play button to start playing.
How To Re-enable Chrome Autoplay Videos and Audios
If you are missing the autoplay feature and want to re-enable it anytime, you can follow the reverse to start playing videos and audios automatically.
1. Open Chrome browser and type “chrome://flags“. Next, search for Autoplay Policy and click on the submenu.
2. Now, you have to select “Default” in the menu.
3. After that, click the “Relaunch Chrome” button to let the change take effect. That’s it.
Once the app relaunches, autoplay will be back again for web videos and web audios. The procedure of how to stop autoplay videos in Chrome is same for all gadgets. If you don’t know what to do exactly, then you can follow the above video. Well, without wasting your time, try this tweak now.