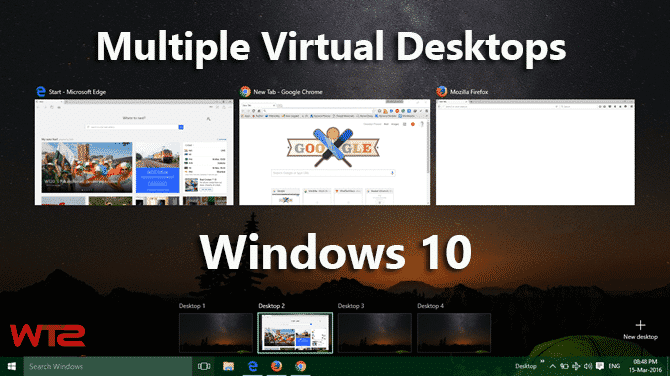
How to use Multiple Virtual Desktops in Windows 10
There is a Task View (two overlapping rectangles) icon on the taskbar of Windows 10. This icon allows you to view currently opened programs and virtual desktops in Windows 10. If, there is no “Task View” in your taskbar, then right-click on the taskbar and enable “Show task View button” option.
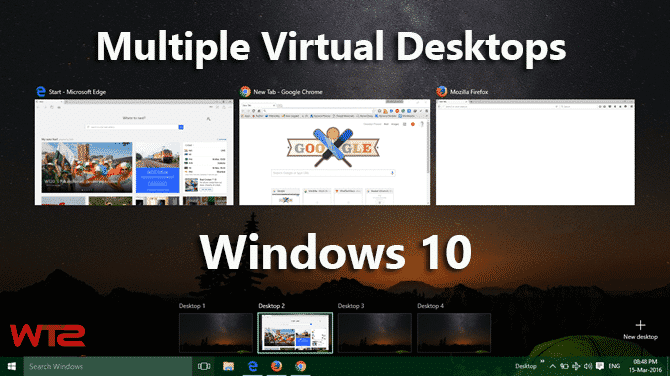
Use Multiple Desktops in Windows 10
In this tutorial, I’ll show you how to add multiple virtual desktops in Windows as well as some useful shortcuts regarding this feature.
Open Virtual Desktop
As I said before, the “Task View” button is used for displaying current programs and desktops in Windows 10. You can also use to shortcut to quickly open the task view panel.
Shortcut: Windows + Tab
Open New Virtual Desktop
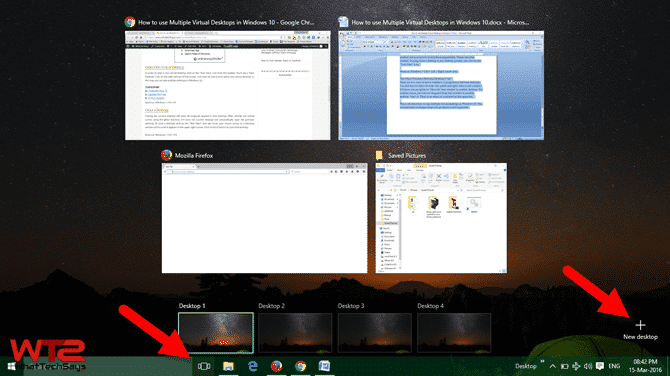
In order to open a new virtual desktop, click on the “Task View” icon from the taskbar. You’ll see a “New Desktop” icon on the right-bottom of the screen. Just click on that icon to add a new virtual desktop. In this way, you can add multiple desktops in Windows 10.
Shortcut: Windows + Ctrl + D
Close a Desktop

Closing the current desktop will close all programs opened in that desktop. After closing one virtual screen using the given shortcut, it’ll close the current desktop and automatically open the previous desktop. To close a desktop, click on the “Task View” icon and hover your mouse cursor on a Desktop window until a small X appears in the upper right corner. Click on the X button to close that desktop.
Shortcut: Windows + Ctrl + F4
Switch To Next/Previous Desktop
Simple click on the “Task View” icon and select your desired Desktop to switch it. By using the shortcut, you can easily switch one desktop to another, but you have to switch them sequentially. Means one after another. To jump from a desktop to any desktop quickly, you can use the “Task View” icon.
Shortcut: Windows + Ctrl + Left / Right Arrow Key
Move Windows Between Desktops

There are two ways to move windows or programs in between desktops. You first have to open the task view panel and right-click on one window. It’ll show you an option to “Move to” that window to another desktop. The another way is, you have to drag and drop that window to another desktop. That’s it. There is no shortcut available for this operation.
This is all about how to use multiple virtual desktops in Windows 10. This virtualization technique keeps you productive and organized.