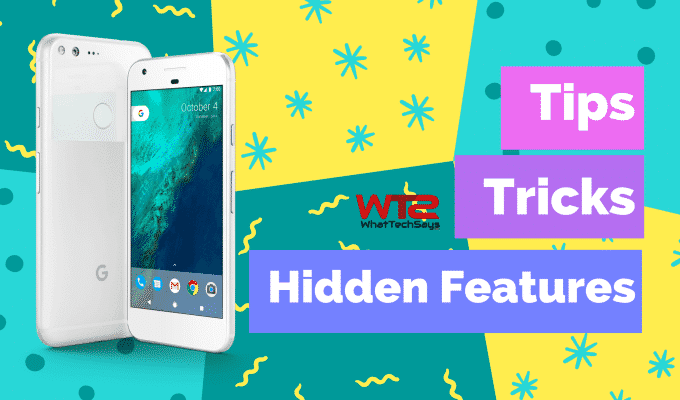
5 Google Pixel and Pixel XL Tips, Tricks and Hidden Features
At the time of launching, it was the only smartphone which had Android 7.1 Nougat. In the launching event, Google has disclosed the best features of Google Pixel devices, but missed some of the hidden features. We have dug out the best tips, tricks and hidden secrets of Google Pixel and Pixel XL to get most of your phones.
Best Google Pixel and Pixel XL Hidden Features
Both these Pixel phones are running on same hardware and software configuration; that’s why these Google Pixel tips and tricks are same for them. Do check them out.
1# Unlock System UI Tuner on Google Pixel
Android Nougat has a hidden System UI Tuner. This feature is all about customization. It allows you to play around with a lot of settings, for example, whether or not the battery indicator should be visible in the status bar. Let’s enable it with few steps.
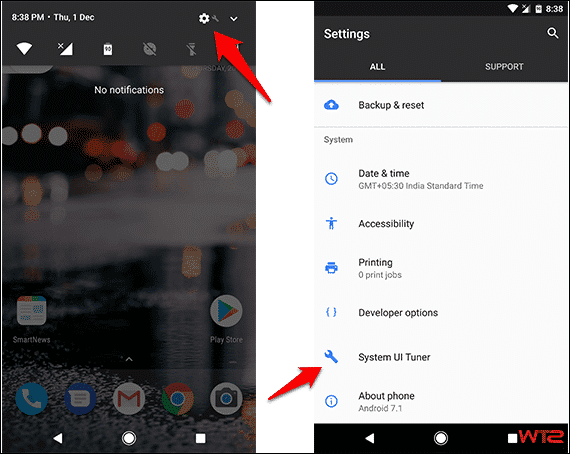
- On your smartphone, pull down the notification panel.
- Tap and hold the “Settings” gear icon on the top for around 10 seconds.
- After that, you’ll be taken right to the Settings page with a prompt saying that System UI Tuner has been enabled. That’s it.
You can see the “System UI Tuner” option right above the “About Phone” option.
2# Enable Battery Percentage Indicator on Google Pixel
On the Google Pixel, you can’t see the battery percentage on the battery icon on the top. To enable it, you need to unlock System UI tuner first. After that, follow the below steps.

- On your Pixel phone, go to Settings >> System UI Tuner >> Status bar >> Battery.
- Now change it to, “Always show percentage”. That’s it.
3# Enable Notification LED on Google Pixel
When you first get the pixel you might think – oh it doesn’t have a LED notification, but it does. Google Pixel and Pixel XL have a notification LED far left side of the loudspeaker at the top of the phone. Google just turned it off for some reason and you can easily enable it. Let’s do it.

- Go to your phone’s Settings >> Notifications.
- Tap on the Gear icon in the top-right corner.
- After that, tap on the toggle next to “Pulse notification light“. That’s it.
4# Turn On Battery Saver on Google Pixel
Battery Saver is definitely one of the features you should have on your smartphone. It helps you to save some extra battery life by disabling unused features on your phone. You could also check the best battery saver apps for Android devices. The battery saver option is actually set to never by default, and you have to enable it.

- Open your phone’s Settings >> Battery.
- Tap on “Battery saver” option at the to and turn it on. Now you are good to go.
You can also turn it on automatically by tapping on the “Turn on automatically” option. You can set it either 5% or 15%. While the battery saver option is turned on, the navigation bar and the notification bar show as orange.
5# Enable Fingerprint Swipe Notification Gesture on Google Pixel
Google Pixel and XL are the first Android device which has the gesture function for the Fingerprint scanner. Google has added three useful gestures to the Google Pixel that are sure to make you more productive, and Finger Print gesture is one of them. It is turned off by default. Let’s know how to enable it.

- Open your phone’s Settings app.
- Scroll down and tap on Moves menu.
- Here, enable the “Swipe for notifications” toggle. That’s it.
Now you don’t need to scroll down the screen from top to view your notifications. Just swipe down your finger on the fingerprint scanner, and you’ll see the notification panel. To move it up, you have to swipe your finger up on the scanner.
This was the article on Google Pixel and Pixel XL Tips, Tricks and Hidden Features you should know. I’ll update this page regularly with latest Google Pixel tips and tricks to make the most out of your smartphone. It’ll definitely help you to increase your productivity.