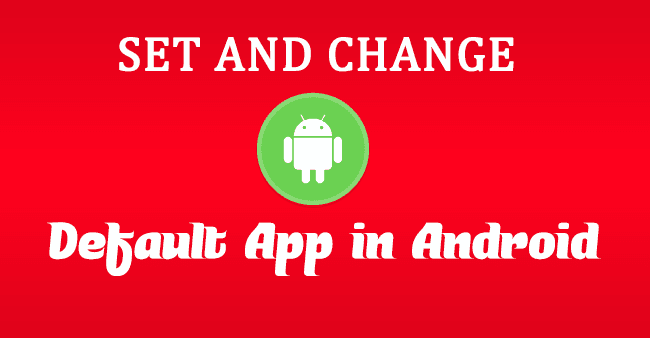
How to Set or Change Default App in Android
Every time you try to open a link, Android prompts you to pick which browser you wish to use for that task. Obviously, it is a good thing, but it slows down your performance speed. Every time for a file type, you need to select from your applications. However, for quicker tasking, you have to set an app as a default app. Let’s know how to do it.
How to Set Default App in Android
Default Apps help you to open one kind of file type in a specific app quickly. This feature acts as the default app option in Windows 10. Let’s see how to set default apps in Android smartphone.
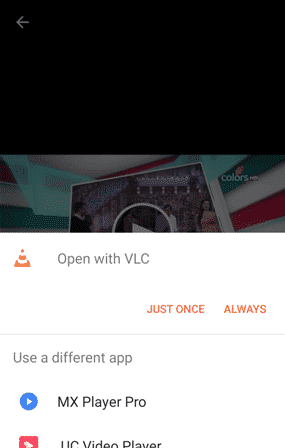
Suppose you have installed two different video players like MX player and VLC media player on your device. When you open a video file like MP4, MKV, AVI, etc. you’ll see a popup box to choose your app in which you want to play that video.
Don’t miss: Lock Apps with Fingerprint on Android without Fingerprint scanner
There are also two options to perform that task; Just once or Always. If you choose Always, then that application will be selected as the default app for that file type. In this way, you can easily set default app in Android.
How to Change Default App in Android?
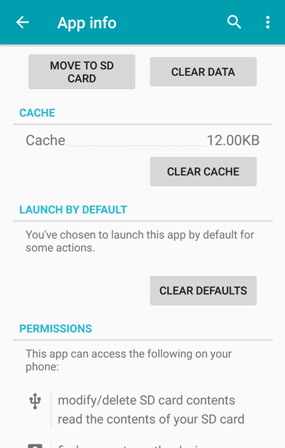
After few days of use, if you want to change default app in Android, or you want to try a new video player instead of VLC; then in that situation, you need to reset the default setting for that app to select a new one as default. To remove a default app in Android follow the below steps.
On your Android device, navigate to phone’s Settings menu and open Apps. Here you’ll get a list of applications whose are installed on your phone or tablet. Open “All” tab to see all installed applications. From there choose an app in which you want to remove from default settings. Let’s select VLC. Inside the “App info” menu scroll down to Launch by default section and tap on Clear defaults. Now there is no default application to play a video file. Now you can open a video file and set a new application as the default application on your device.
Change Default Apps in Android Marshmallow and Nougat
The above procedure to change the default app works in all versions of Android. But, Marshmallow and Nougat have a dedicated section to manage the default apps for some popular file types.
Just go into settings, then Apps, and you’ll see that option. On the App’s window, tap the Setting icon in the upper-right corner. But in the case of Marshmallow, tap Default Apps.
Here you can replace the default app of your choice such as Browser app, Home app, Phone app, SMS app, etc.
Change Default Apps in Android Oreo
Android Oreo 8 is the latest operating system which is currently available for limited devices. To change or replace the default apps, navigate to Settings → Apps & Notifications → Advanced → Default apps. Here you can replace one default app with another.
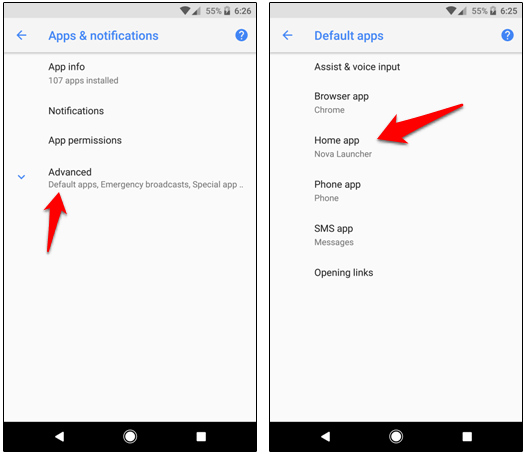
Use Default App Manage Lite
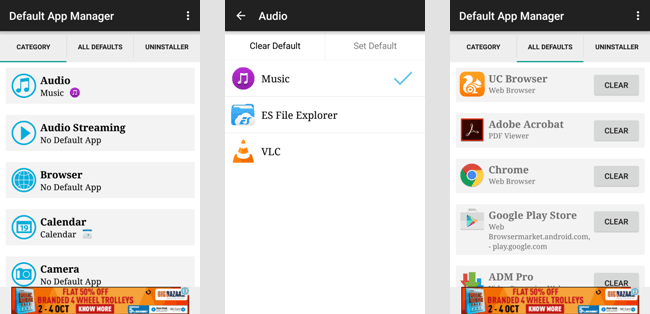
If you want to clear your all default apps or want to change default app in Android Lollipop, Marshmallow or Nougat, then it would be difficult to search that app, because all apps don’t have a default option. So you can install Default app manager lite application from Google Play Store to set and change different apps in Androids.
Must read: How to Block Ads on Android without Root
This app supports different categories to choose, like Audio, Audio Streaming, Browser, Calendar, Camera, Car Dock, Desk Dock, Ebook, Email, Launcher, Images, Messaging, Office files, Video and Video Streaming. Select your category and set an app as the default app. From the All defaults menu, you can easily clear default setting from different applications. This is an easy and fast way to change default app settings in Android.
This was the complete guide on how to change default app in Android Lollipop, Marshmallow, Nougat and Oreo. If you laike this tutorial, then don’t forget to share with your friends.