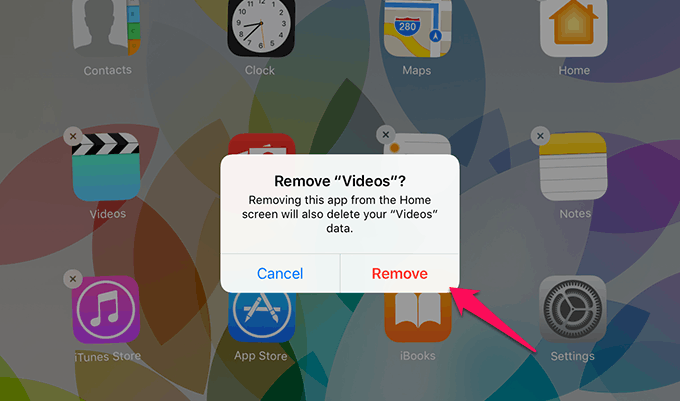
How to Remove System Apps in iOS 10 on your iPhone or iPad
There are a lot of tricks available for iOS 9 users to hide the system apps, but these methods aren’t quite as good as iOS 10’s way. It allows you remove unwanted preinstalled iOS apps such as Calculator, Calendar, Compass, Contacts, FaceTime, Find My Friends, Home, iBooks, iCloud Drive, iTunes Store, Mail, Maps, Music, News, Notes, Podcasts, Reminders, Stocks, Tips, Videos, Voice Memos, Watch app, Weather, etc.
iOS 10 allows you to delete almost all built-in system apps, but not all apps. You can’t remove apps like Camera, Photos, Clock, Messages, Safari, Photo Booth, etc. After deleting an app, if you need it in future then you can download it from the App Store. This is the most relevant way to free up some space and increase storage on iPhone or iPad for another usage.
How to Delete Built-in System Apps in iOS 10?
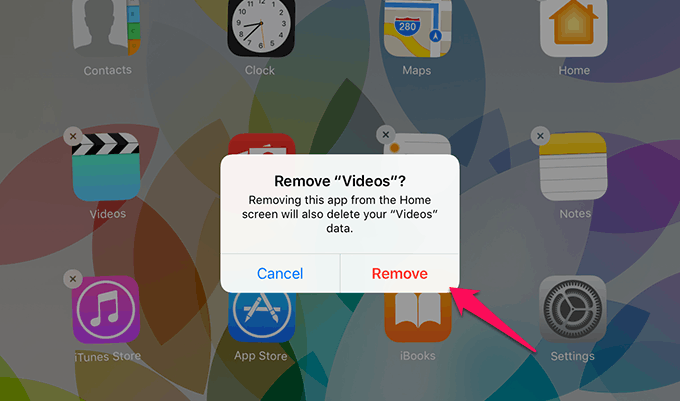
In today’s tutorial, you’ll learn how to delete, hide or remove unwanted apps and app icons from an iPhone, iPad or iPod. Let me inform you one thing is; this process doesn’t remove any system app completely. It only hides the app icon from the home screen which you don’t want to see again and again.
- How to Enable or Turn Off Automatic App Updates on iPhone or iPad
- How to Change App Store Country/Region in iPhone or iPad
That means, you are not going to free up a lot of space on your device, but still you could free up some megabytes. Because, after the removal of an app, your system deletes the user data. Removing the Contacts app doesn’t really destroy your contacts, it just cleans away the icon–you can still access contacts from the Contacts tab in the Phone app. Another example is, If you take away the FaceTime app, you can still make FaceTime calls in contacts and the phone app.
How to Remove Stock Apps From iOS 10 Home Screen
Well, this is the procedure to hide unnecessary apps from your iPhone’s home screen which you use off and on. Let’s jump to the procedure,
1) On the home screen press and hold on any app until the app icon begins vibrating.
2) Now look for a system app and tap on the “X” icon in the upper left corner.
3) A confirmation popup window opens to confirm the removal.
4) After confirmation, the home screen shortcut to the application will disappear.
In order to restore the removed app, simply open the App Store app and search for the name of the app which you want back and click on the download-from-cloud button. That’s it.
This is all about how to delete or remove system apps in iOS 10 on your iPhone or iPad. Hope you all like this information. If you have any query regarding this information, then feel free to comment below.