
Install and Move Android Apps to SD Card Without Rooting
With the passage of time, space gets consumed. For that reason, the phone becomes slower, and you’ll unable to install a new app.

The solution is that, you have to install android apps to SD card by default, or you can move android apps to external SD card without rooting. These two procedures can help you to free up your phone memory. Carefully follow the below steps to Install and Move your apps on External storage.
Install Android Apps on SD Card by Default
Before going through the procedure, you must have to be done two things.
1) Enable USB Debugging
Enable it by going your Phone’s Settings >> Developer options >> USB debugging.2) Download Google’s official Android SDK
After download, Extract it in your computer and navigate to adt-bundle >> sdk >> platform-tools.
-
- Launch the Command Prompt window in this folder by pressing and holding the Shift button, Right-clicking in the folder, and selecting “Open command window here”.
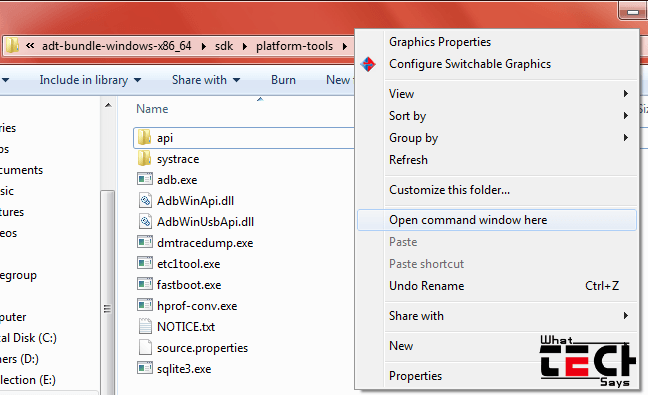
-
- Now connect your Android device and run the below commands one by one.
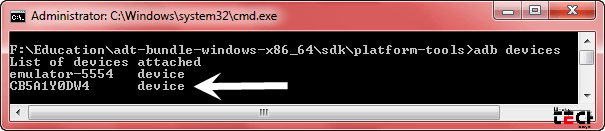
[su_note note_color=”#fefea6″ text_color=”#e80001″]adb devices
adb shell pm set-install-location 2
adb shell pm get-install-location[/su_note]
The “get-install-location” is only for checking the installation location. If it’ll show as “2[external]”, that means, now all of your apps will install on External memory card. To reverse the process, just put 0(auto) or 1(internal) instead of 2(external).
Error: More than One Device and Emulator
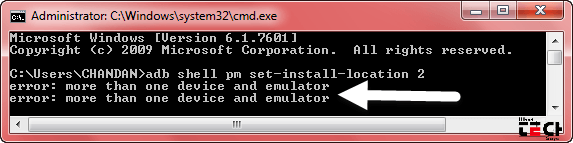
If you have multiple devices connected to your computer, or you have installed an Android Emulator like “BlueStack”, then it’ll show an Error like, ”more than one device and emulator”. To overcome from this problem, first detect your device by running adb devices. Now run the below commands one by one.
[su_note note_color=”#fefea6″ text_color=”#e80001″]adb -s CB5A1Y0DW4 shell pm set-install-location 2
adb -s CB5A1Y0DW4 shell pm get-install-location [/su_note]
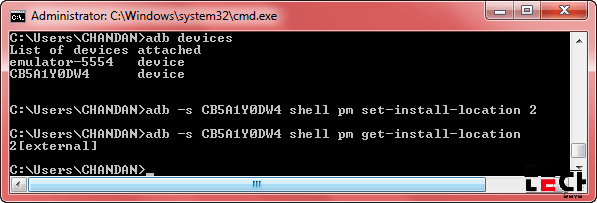
Just put “-s Your_Device_Name” after the adb command. That’s it. Now you can install Android apps to SD card by default without rooting.
Move Android Apps to SD Card without Rooting
If apps are eating your phone’s memory, and you want to free your storage space by moving Android apps to SD card without rooting, then follow the below procedure.

In order to move your apps, go to Phone’s Settings >> Apps/Application Manager and select “SD CARD” tab.
Now click on an app, which you want to move. After that tap on Move to SD card button to move that application to external memory.
Conclusion
Some handsets, like my Sony Xperia Z2 and other z series handsets that run on Android KitKat 4.4.4 are unable to perform these two operations. Sony has strictly removed the external storage access for security reasons. I hope you have got some information regarding How you can Install and Move Android Apps to SD Card Without Rooting.
I have tested this on Lenovo, Motorola and Samsung devices, and it is working great. This is the easiest way to install and move Android apps to SD Card without rooting. If you have any questions regarding this, then feel free to comment below.