
How to Find WIFI Password on Windows with Command Prompt
Either you can contact the network administrator for the password or can follow a simple method to get it.
Find WIFI Password on Windows
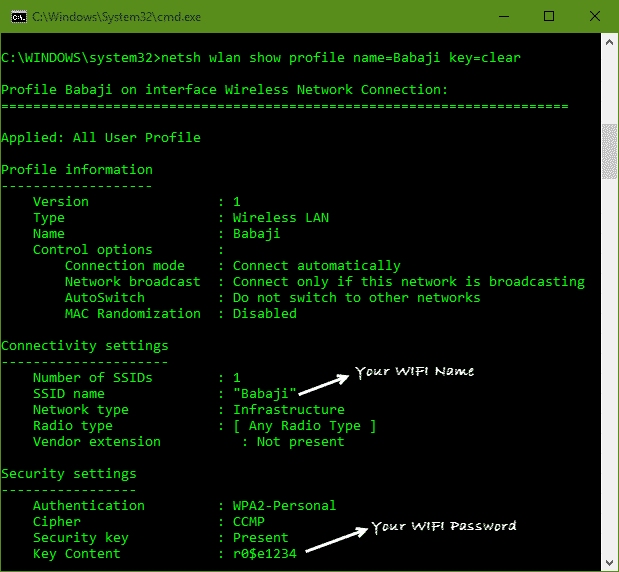
Open the command prompt in administrator mode. Open Start menu and search “cmd“. Right-click on it and Run as administrator. Now type the below command to get the WIFI password.
[su_note note_color=”#fefea6″ text_color=”#e80001″]netsh wlan show profile name=Babaji key=clear[/su_note]
Here “Babaji” is the WIFI network name. Replace it with your network name. If you want to see the password and not the other information, then use the below command.
[su_note note_color=”#fefea6″ text_color=”#e80001″]netsh wlan show profile name=Babaji key=clear | findstr Key[/su_note]
Find WIFI Password without Command Prompt
If you want to see WIFI password on Windows without command prompt, then right-click on the network icon on the notification area and choose “Open Network and Sharing Center“.
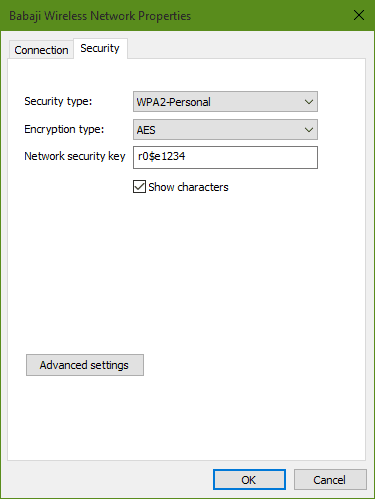
Now navigate to “Change adapter settings” and double-click on the current active wireless network. Select “Wireless Properties” button and open Security tab. In below the Network security key box, mark on “Show characters” to see the WIFI password.
This is the simple way to find WIFI password on Windows with or without the command prompt. Both procedures works on Windows XP, 7, 8 and 10.