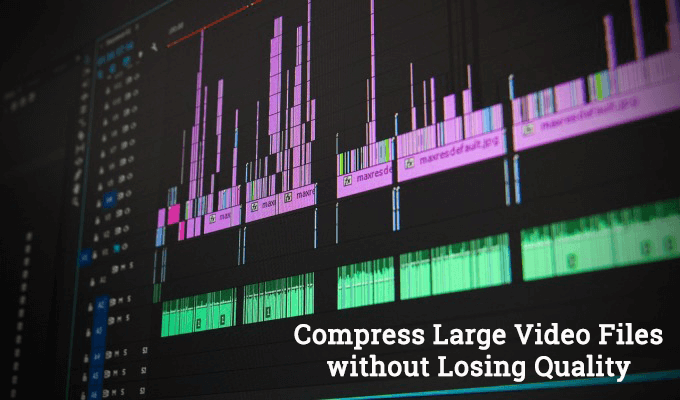
How to Compress Large Video Files without Losing Quality
It is very annoying to upload very large video files, especially when you are using your cellular data or a slow Internet connection. The uploading speed is always lesser than the downloading speed; that’s why it takes more time.
If you make smaller dimension videos with high bit-rates, then the video will be good in quality with a smaller size. But, if you want to compress video files without losing quality, then you need to follow this tutorial.
How to Compress Large Video Files without Losing Quality?
In this tutorial, I’ll show you how you can reduce a video file size without losing the video quality, and you can compress your videos up to 90%. Means a 1GB video file will become only 200-300MB without losing its original quality.
You need a free software called Handbrake on your computer in order to reduce video file sizes. Let’s know why is it so popular.
1) It is a free and Open Source software
2) It is available for Windows, Mac OS, and Linux.
3) It supports almost all video as well as audio formats
How to Compress Video Files using Handbrake?
Most of the devices support MP4 format. So, you need to convert other formats to MP4 formats. The file size may still be reduced if your video file is already in MP4 format.

1) Download Handbrake from the official website and install it in your system.
2) Launch it and drag your video file into it.
3) After that, choose the Destination where you want to save the compressed video.
4) Enable the “Web Optimized” option from the “Output Settings”.
5) Now, click on “Start Encode” button. That’s it. Your video will now be compressed to a much smaller size, and this process may take roughly 15-20 minutes, depending on the size of the video.
- How to Download YouTube Thumbnail Images of any Video
- How to Download a YouTube Video Without any Software
- Best Video Player for iPad and iPhone
From the Presets options, you can select Fast or Very Fast encoding options to manage the conversion speed. According to my tests, the Very Fast option takes a smaller time to convert and also the file size is smaller than the Fast option. Follow the above image to understand these points.
This was the tutorial on how to compress large video files without losing quality. Handbrake has many more features which allow you to change the compression level of your video and audio. You can also add subtitles in the output video. If you like this tutorial, then don’t forget to share with your friends.