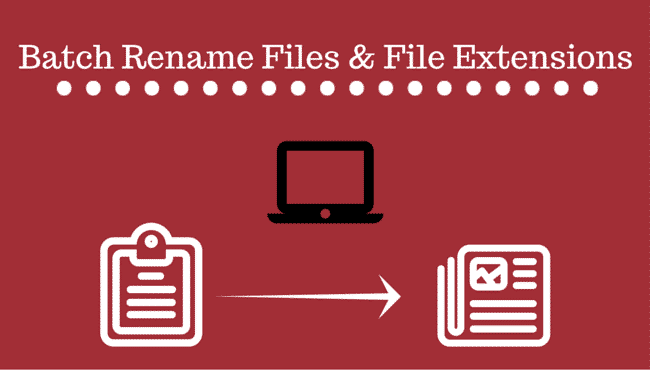
How to Batch Rename Files and File Extensions in Windows
In this tutorial you’ll learn, how you can change multiple file names and also their extensions. This would be helpful to you to arrange your files sequentially for your project or for any specific work. Let’s follow the below steps carefully to do it easily. Here I am using Windows 10 to perform the task, but you can use another version of Windows as well.
How to Batch Rename Files in Windows?
Suppose, you have 10 image files in a folder of different names and you want to change their names in a numerical sequence as RenameFile (1), RenameFile (2), etc.

1) Press Ctrl+A to select all the files in that folder.
2) Now Right-click on the first file and rename it. Here I have renamed it to RenameFile. Press Enter button change the file names in a numerical sequence. That’s it.
Also read: Find WIFI Password on Windows with Command Prompt
Keep one thing in your mind, that all files on that folder should be in one extension, otherwise you’ll get multiple same file names.
Batch Rename Files Extensions in Windows
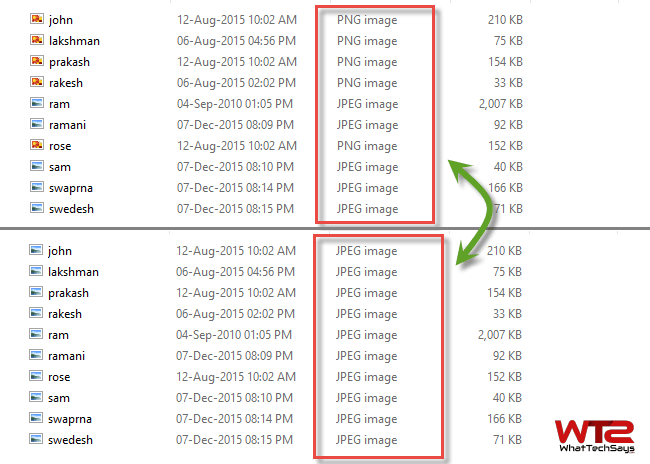
For an example you have several files in a folder of different file formats (JPG and PNG) and you want to change all these images to the JPG file extension. To start the process, open the folder, press Shift and Right-click in an empty space inside the folder. Now choose “Open command window here” option to open command prompt window.
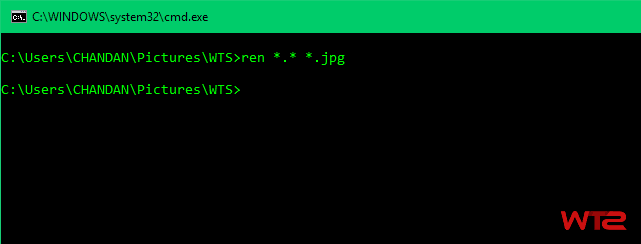
Now type the following command and hit the Enter button.
[su_note note_color=”#fefea6″ text_color=”#e80001″]ren *.* *.jpg[/su_note]
Here, ren=rename, *.*= for any file name and extension, *.jpg=the conversion file format
Now all the files inside that folder will change to the extension you want. In this way, you can easily batch rename file extensions in Windows computer. It doesn’t make any difference how many files you have, just one command to rename all file extensions of the folder.