
Automatically Delete Browsing History on Exit (Chrome, Firefox & Edge)
Mostly people use Google Chrome, Mozilla Firefox, and Internet Explorer as their primary web browser. Microsoft introduces Edge browser with the launching of Windows 10. So, in this tutorial, I am going to explain to you how to automatically delete browsing history in Chrome, Firefox, and Edge on exit.
How to Delete all Browsing History in Google Chrome?
Unfortunately, there is no default option available to clear all browsing history in Google chrome. You can only enable it to clear all cookies on exit. To enable that option, follow the below procedure.
1) Open your Google Chrome browser and go to Settings.
2) On the Settings page, click on “Show advanced settings” and from the Privacy menu, select “Content settings“.

3) Under Cookies section, select “Keep local data only until I quit my browser” and click on “Done” button.

Now you are done! When you’ll close the browser, it’ll automatically clear all cookies, but not the other information. If you want to delete all browsing data on exit you need to install an extension named Click&Clean.
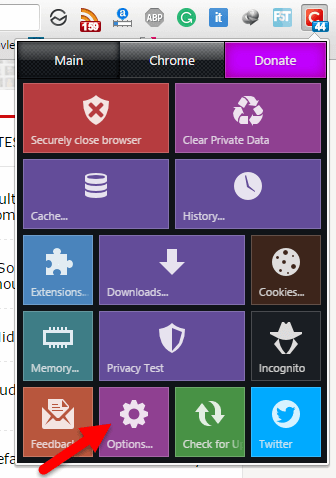
After installing the extension, click the Click&Clean button on your browser toolbar and select “Options“. Under Extra section enable “Delete private data when Chrome closes” option. In this extension, you can control which data should be deleted on exit.
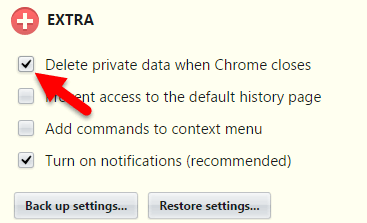
Automatically Delete all Browsing History in Firefox
Firefox has the built-in ability to clear all browsing history on exit. You don’t need to install any third-party extension for that.
1) Open Firefox browser on your computer and open “Options” from the top-right corner menu.
2) Now navigate to “Privacy” panel and select “Use custom settings for history” under History section.
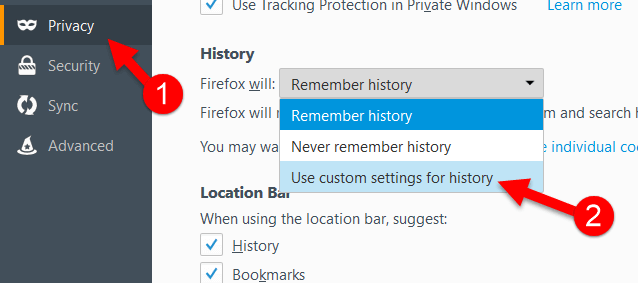
3) After that enable “Clear history when Firefox closes” option. To control the auto cleaning options, click on “Settings” button.

Automatically Delete Browsing History in Edge Browser
Edge is the latest invention of Microsoft. In Edge, you can clear almost everything in your browsing sessions such as history, cookies, temporary files, download history and many more. Let’s know how to do it.
1) Open Edge browser on your computer and click the ellipsis button then select “Settings“.
2) On the settings panel, click on “Choose what to clear button” under Clear browsing data.

3) Here you’ll get a lot of things to clear. You can select “Show more” option to select more advanced fields.
4) Finally, enable the switch “Always clear this when I close the browser” to automatically erase Edge browsing history on exit.
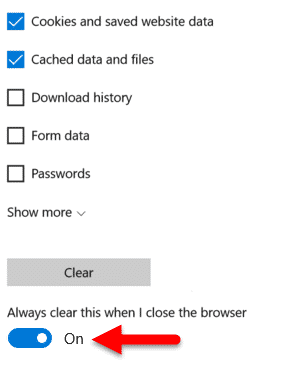
This is all about how to automatically delete browsing history on exit in Chrome, Firefox, Edge browser. These all procedures are tested in the latest version of web browsers. If you have any doubt, then feel free to comment below.