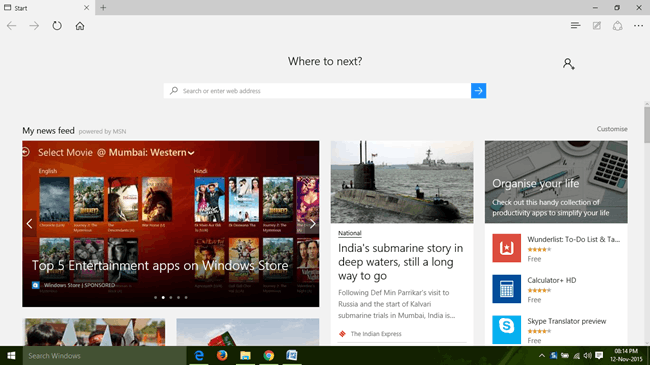
How to Take a Screenshot of a Web Page in Microsoft Edge
It introduced a new web browser named Edge browser with Windows 10. It is a brand new browser with a new logo, new features, and a lot of improvements in performance. It has the option to make a web note directly on the browser. If you are searching for your project or your work, then you can take advantage of this feature.
You can also follow this article to take full web page screenshot on any mobile. This web note feature can help you to take a screenshot of a web page in Microsoft Edge. If you don’t want to install extra software on your computer for taking the screenshot, then this might help you.
Usually, Edge stores the web note as an image file in its temporary folder and also produces an HTML file in order to access the web note.
The location of note is hidden deep inside Edge’s data directory which is usually not easy to navigate. With this tutorial, you’ll learn how to easily produce a screenshot from the web note.
Take a Screenshot in edge Browser
1) Open a web page in which you want to take a screenshot on the Microsoft Edge browser.
2) Click on the “Make a Web Note” icon on the top right.
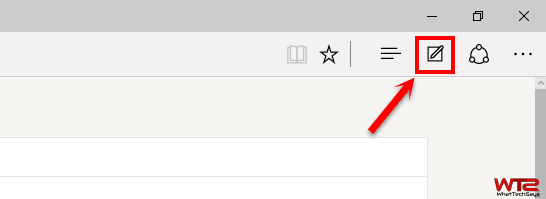
3) This will show you a purple toolbar for taking notes with available tools. You can draw, erase, and crop on the screen.
4) After your modification, click on “Save Web Note” icon to save that page. Don’t forget to choose to save as a “Favorite” and hit “Add” to make a new favorite item. Now exit the toolbar.

5) To extract that image file from the directory, you need to open the Favorite page. Just click the “Hub” icon next to the address bar and select the Favorite’s star icon. Here you’ll get the list of your all saved notes.
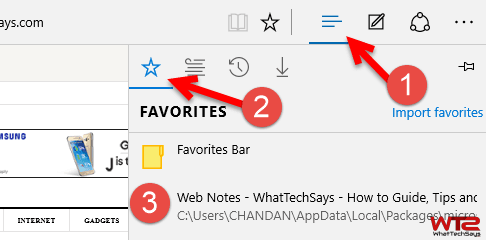
6) Open that favorite note which you want to take a screenshot and right-click on the page then select “Save picture” option.
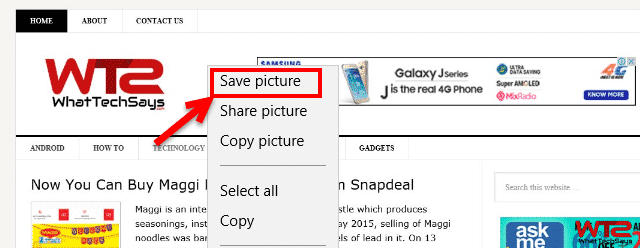
In this way, you can easily take a screenshot of a web page in Microsoft Edge browser.