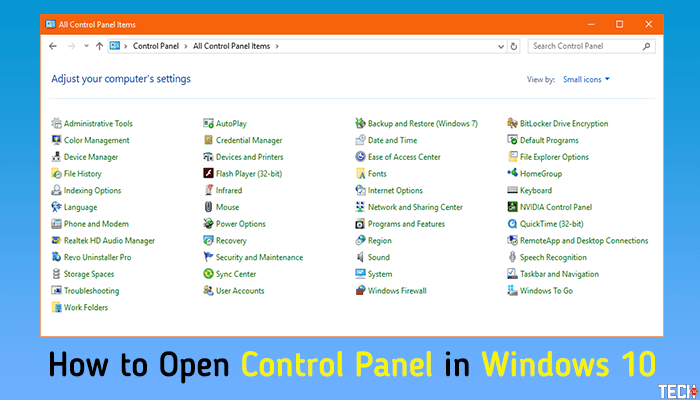
6 Ways to Open Control Panel in Windows 10
If you are installing a clean version of Windows 10, then you’ll not get the Control Panel option by default. That doesn’t mean, it has been removed from Windows 10. It is still present, but you have to play some tasks to get it.
- How to Disable a Key on Keyboard in Windows 10
- How to Install Custom Themes and Visual Styles in Windows 10
- How to Fix Adobe Installer Failed to Initialize Error
Still, many people prefer the old control panel to manage the computer and access different settings. If you were a Windows 7 user and recently upgraded to Windows 10, then this could create some difficulties to get all options quickly. So, here I have listed few different ways you could use to access Control Panel in Windows 10. Let’s try them.
1# How to Find Control Panel from Search Box
Search Box is the quickest way to get any program available on your Windows operating system. On the last Creators Update, Microsoft has replaced the search option. Earlier it was available on the Start Menu, but now it is available separately along with the Start Button.
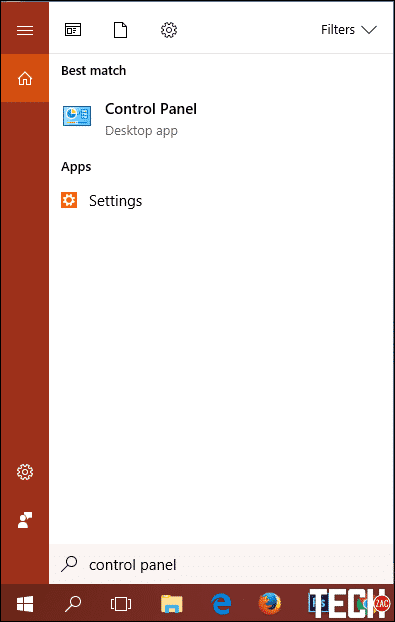
2# How to Open Control Panel from File Explorer
There are many ways to open File Explore in Windows machine. Click on the Start menu and search “File Explorer” or click on the File Explore icon from the Start menu or the Taskbar or open “My PC” to access it.
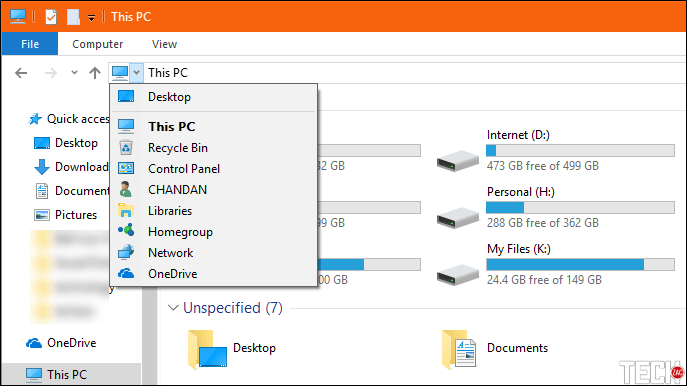
3# How to Access Control Panel from the Start Menu
Do you want to know, where is the Control Panel in Windows 10? Every program that is installed in the Windows operating system is available on the application list. Microsoft has redesigned the Start Menu in Windows 10 as well as the programs list.

4# How to Go To Control Panel from RUN Dialog Box
RUN commands are useful to open different Windows programs quickly whose path is known. It functions more or less like a single-line command line interface. To open RUN dialog box, press Windows + R button from your keyboard or you can search “RUN” in the start menu.
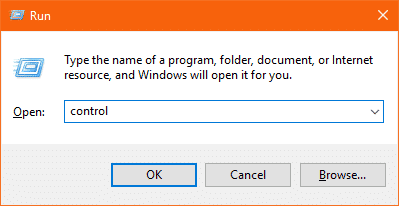
5# How to Get To Control Panel from CMD
CMD or Command Prompt is a command line interpreter application available in most Windows operating systems. You can control or perform different tasks using command lines in CMD. To open Command Prompt, search “CMD” in the Start Menu or type “CMD” in the RUN dialog box and hit Enter.
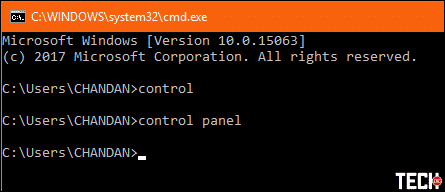
6# How to Open Control Panel on Windows 10 using Windows PowerShell
Many of you didn’t hear the term “Windows PowerShell”. It is an object-oriented programming language based on the .NET framework developed by Microsoft for purposes of task automation and configuration management. It works like the command prompt. To open PowerShell, right-click on the Start Menu and select “Windows PowerShell” or you can search it in the Search box.
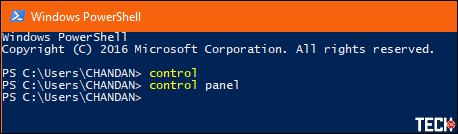
Final Words
I hope you learned few different ways on how to open Control Panel in Windows 10. If you don’t want to follow all these steps to access control panel in Window 10, then you can pin it on the Start Menu or Taskbar. After pinning it to the Start Menu, you can also drag it to your desktop to access it quickly. If you know any other way regarding this operation, don’t forget to mention in the below comment box.