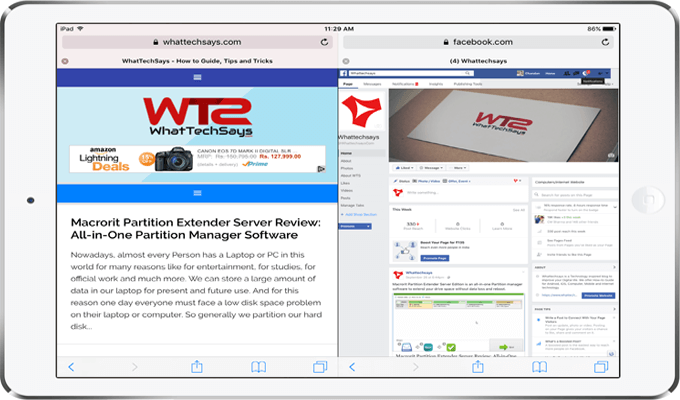
How to Enable and Use Split View in Safari on iPad in iOS 10
The multiple windows feature is only available for iPad to run two apps simultaneously. The Split View option in Safari browser does the same thing in the browser. When using Safari in split-view mode, iOS basically treats the screen as having two Safari browsers open at the same time, each with their own links to bookmarks, address bar and option to create a new tab.
The Split View in Safari on iPad is something like managing two different apps side-by-side, but in actuality, it’s still one app. In this tutorial, I am going to share you how to use Split-View feature in iOS 10 Safari.
How to Enable and Use Split View in Safari on iPad
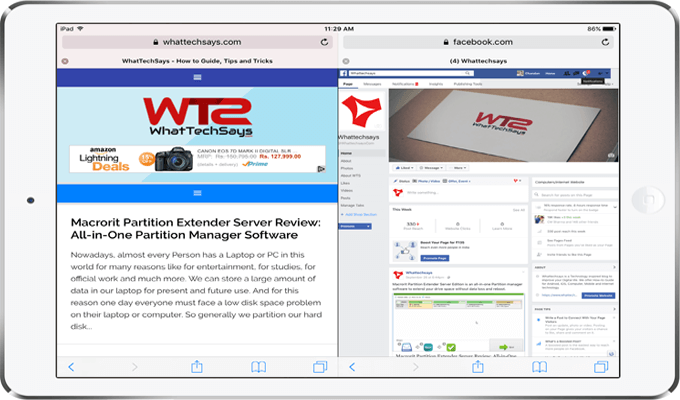
Before going to the procedure, keep in your mind that the Split View feature in iOS 10 only works in landscape mode. So, place your iPad in landscape mode and fire up the Safari browser.
There are four ways to invoke Split-View in the iOS 10 Safari.
1) Use Command+N: If you have attached a physical keyboard with your iPad, the press Command+N button from your keyboard to split the screen.
2) Open a link in Split View: On your browser, tap and hold on a link and select Open in Split View option from the menu. It will open that link on the next screen.
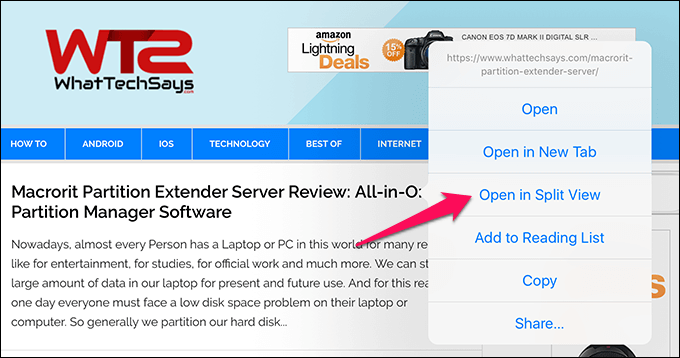
3) Open a Tab in Split View: Safari allows you to drag tabs from one position to another. You just need to drag a tab to the left or right side of the screen to open two different screens in the same window.
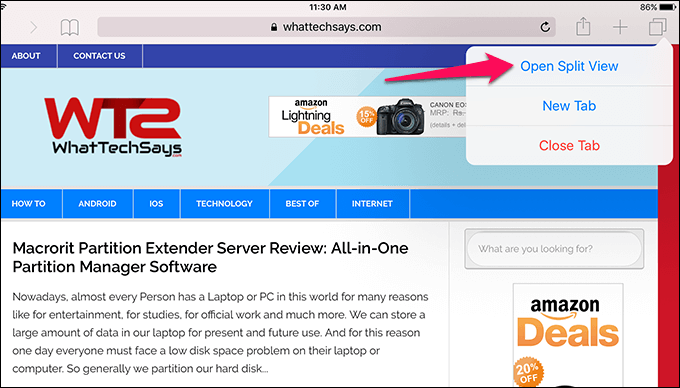
4) Using the Tab button: Next to the new tab button, there is a Tab button to switch public and private tabs easily. Just tap and hold on the tab button and then select Open Split View option to split the screen.
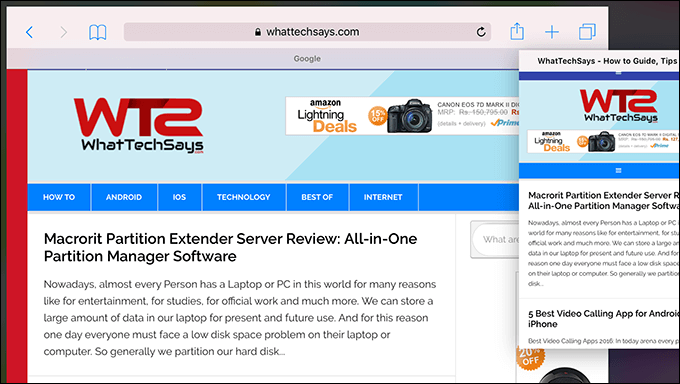
How to Disable Split View in Safari on iPad
This is a cool feature I have ever seen on a tablet. There are three ways you can disable Split View in iOS 10 Safari on iPad.
- How to Remove System Apps in iOS 10 on your iPhone or iPad
- How to Increase Storage on iPhone or iPad
- How to Add, Delete, See Saved Passwords in Safari on iPhone/iPad
1) As I said before, this feature only works on the landscape mode. However, if you put your tablet in the portrait mode, then it’ll disappear.
2) To disable Split-View, you can simply close all the tabs displayed on the one-half of the screen, and you will instantly go back to the traditional Safari layout with one screen.
3) You can merge all the opened tabs to get back the single screen view. You just need to long press on any tab button from one of the two screens and then tap on Merge All Tabs option.
Other Features of the Split-View on iOS 10
Move Tabs Between Windows: You can easily move tabs in between the two windows. You just need to drag a tab from one side to the other side to move tabs in between windows.
Open a Link in another Window: If you want to open a link in the first window to the next one, just tap and hold that link and then select Open on Other Side option.
Smart Feature: The new Safari browser is more intelligent than before. It has the ability to restore the last state where you left off the browser. It doesn’t matter you quite or force close the app.
Split-View Limitations in Safari on iOS 10
Definitely, this feature has been made to increase the productivity of iPad user, but at the same time, it has some limitations also.
1# Can’t Change the Ratio of Safari Windows
The Split-View mode acts like two apps on the same screen, but still, it is in the same app. As like multi-window feature, you can’t change the screen ratio of Safari Windows. Every window has its own address bar, share and bookmark button and tab interface, but they take up exactly half of the screen.
2# Can’t use Multi-App Split Screen Mode
While it is possible to use an app over the Split-View, but you can’t use multi-app split screen mode. The multi-app screen covers up the one windows of Safari browser. If you divide the screen with two apps, then all tabs of the Split-View mode will be combined in one window.
3# Can’t Mix Regular and Private Tabs
You can move tabs in between two regular or private windows in Split-View. But, you won’t be able to mix move tabs in between regular and private windows.
This was the tutorial on how to enable and use Split View in Safari on iPad. This feature is exclusively available for iOS 10. If you didn’t know about this feature, the try it now and share your experience.