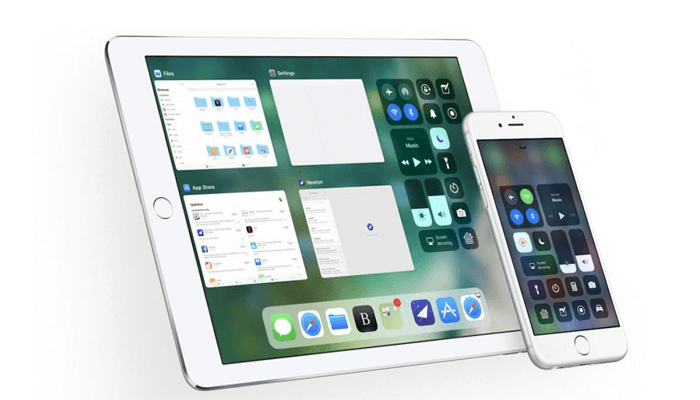
How to Customize Control Center in iOS 11 on iPhone or iPad
You’ll see an improved version of 3D Touch support for Control Center, so you can hard-press any shortcut to view more details and steps. For example, you can hard-press the music option to see more playback adjustments or hard-press the Flashlight shortcut to select a power level. This feature is not only limited to iPhone users. Without a 3D touch, you can use this feature on an iPad on iOS 11 just by a long-press rather of hard-press.
How to Access Control Center in iOS 11
Unlike previous iOS version, now you can access the Control Center from any screen on your iPhone or iPad. Even, while you are using an app or playing a game. To access it, simply touch the bottom edge of the screen and swipe your finger up in the direction of the top of the screen. That’s it. The new Control Center will take a bit of getting used to, but once you’re familiar with it, the old version seems confusing in comparing.
How to customize Control Center in iOS 11
When the Control Center is open, you will notice a new means of organization. Two panels constitute the top of the Control Center, one for connectivity controllers and one for music. Below this, you will find orientation lock and Do not Disturb, sliders for display brightness and volume control, and then the Screen Mirroring controller. Well, without wasting your time, let’s know how to customize the Control Center on iPhone or iPad.
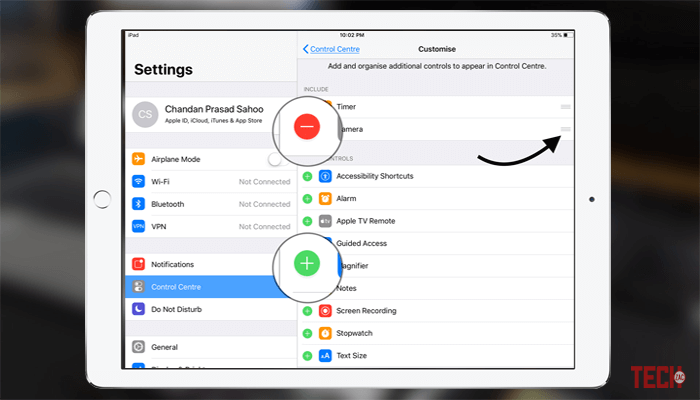
1. On your iPhone or iPad head to Settings → Control Center → Customize Controls to get started.
2. Here you’ll see the full list of additional options like,
- Timer
- Camera
- Accessibility Shortcuts
- Alarm
- Notes
- Apple TV Remote
- Screen Recording
- Guided Access
- Magnifier
- Stopwatch
- Text Size
3. These 11 controllers are many of which may be 3D Touched to acquire additional options. To bring the ones that you want, simply tap the little green +. To eliminate the ones that you do not desire, tap the little red –. And to rearrange them into your preferred order, simply drag and drop. That’s it.
Control Center remains accessible by swiping up in the bottom of the screen almost anyplace on iPhone 8 along with iPhone 8 Plus or earlier. About the iPhone X, Control Center may be started by swiping down in the top right region of the display next to your TrueDepth front camera system.
This was the tutorial on how to customize Control Center in iOS 11 on iPhone or iPad. You Can not remove or rearrange the following standard shortcuts, which do not seem at all about the Customize Display: Music, Brightness, Screen Rotation Lock, Wireless (Airplane Mode, Cellular Data, Wi-Fi, Bluetooth, AirDrop, and Personal Hotspot), Do Not Disturb, Screen Mirroring, and Volume.